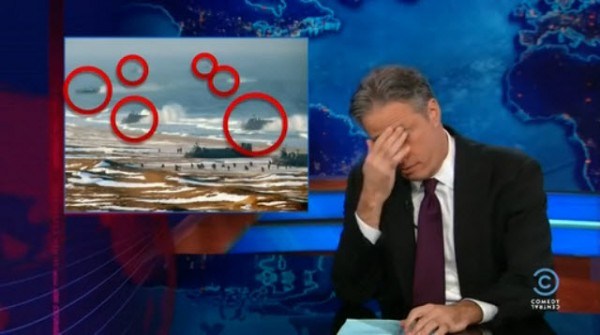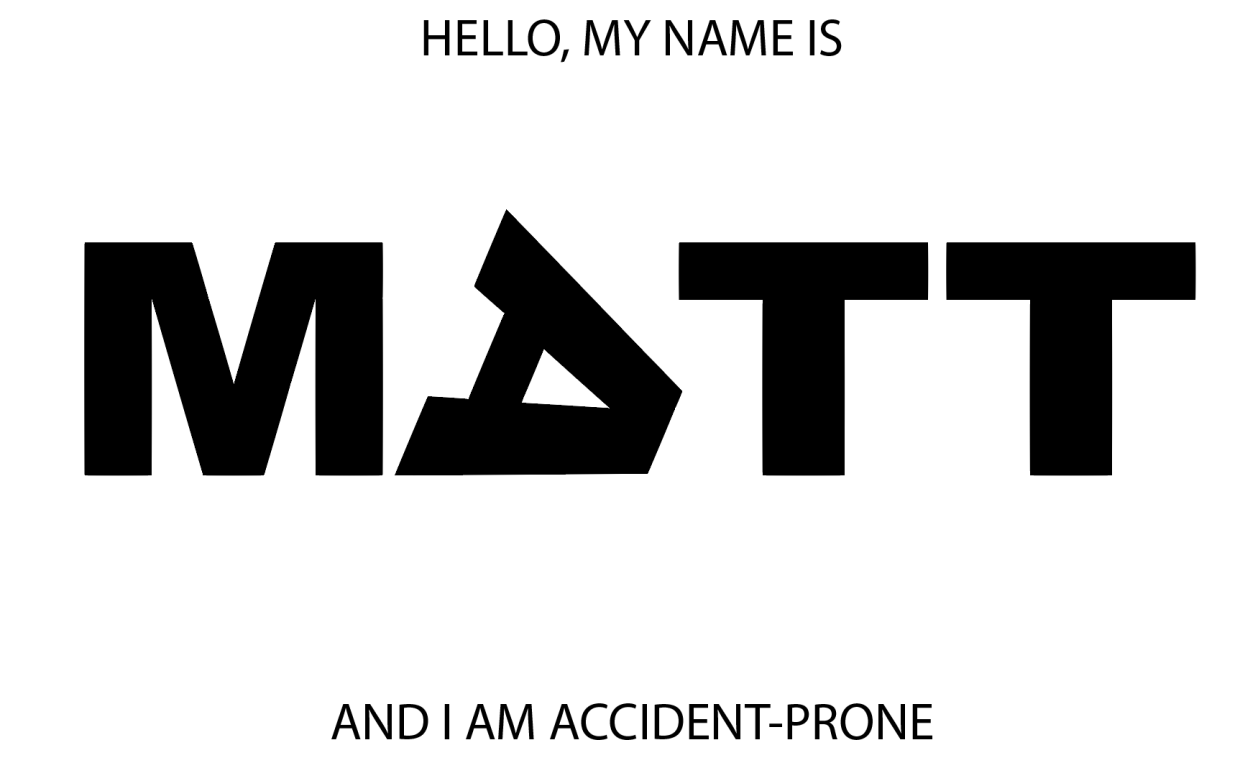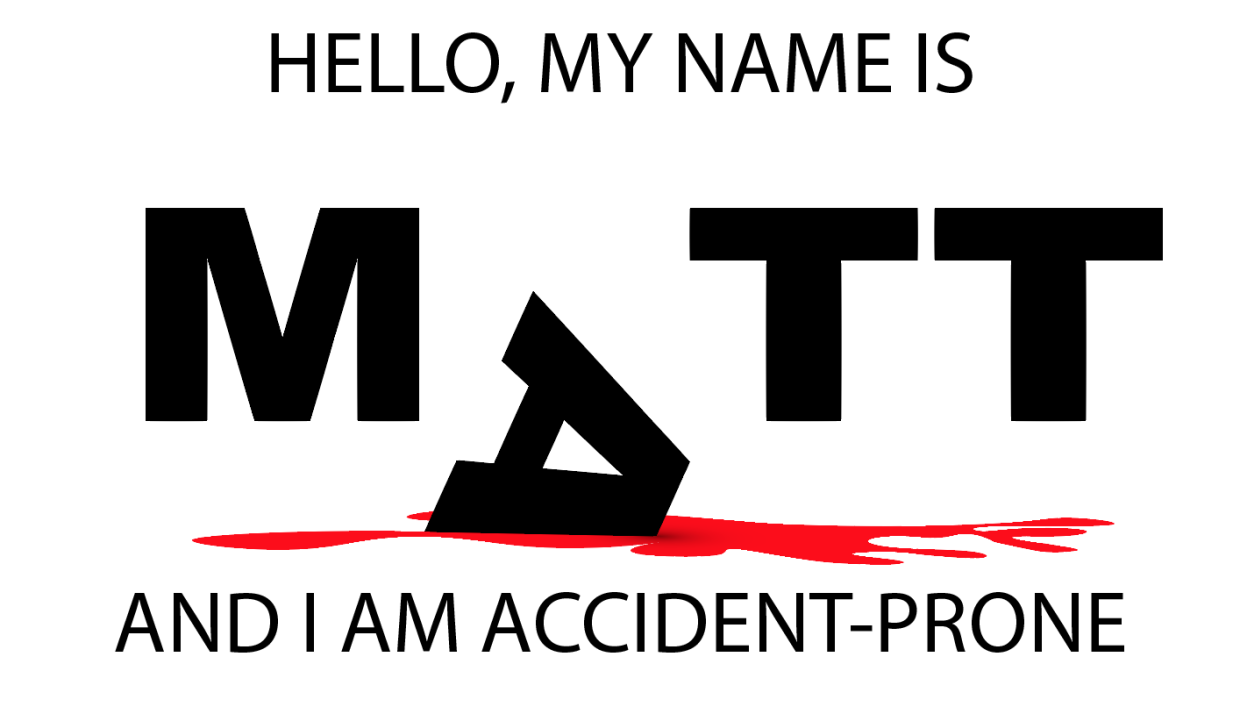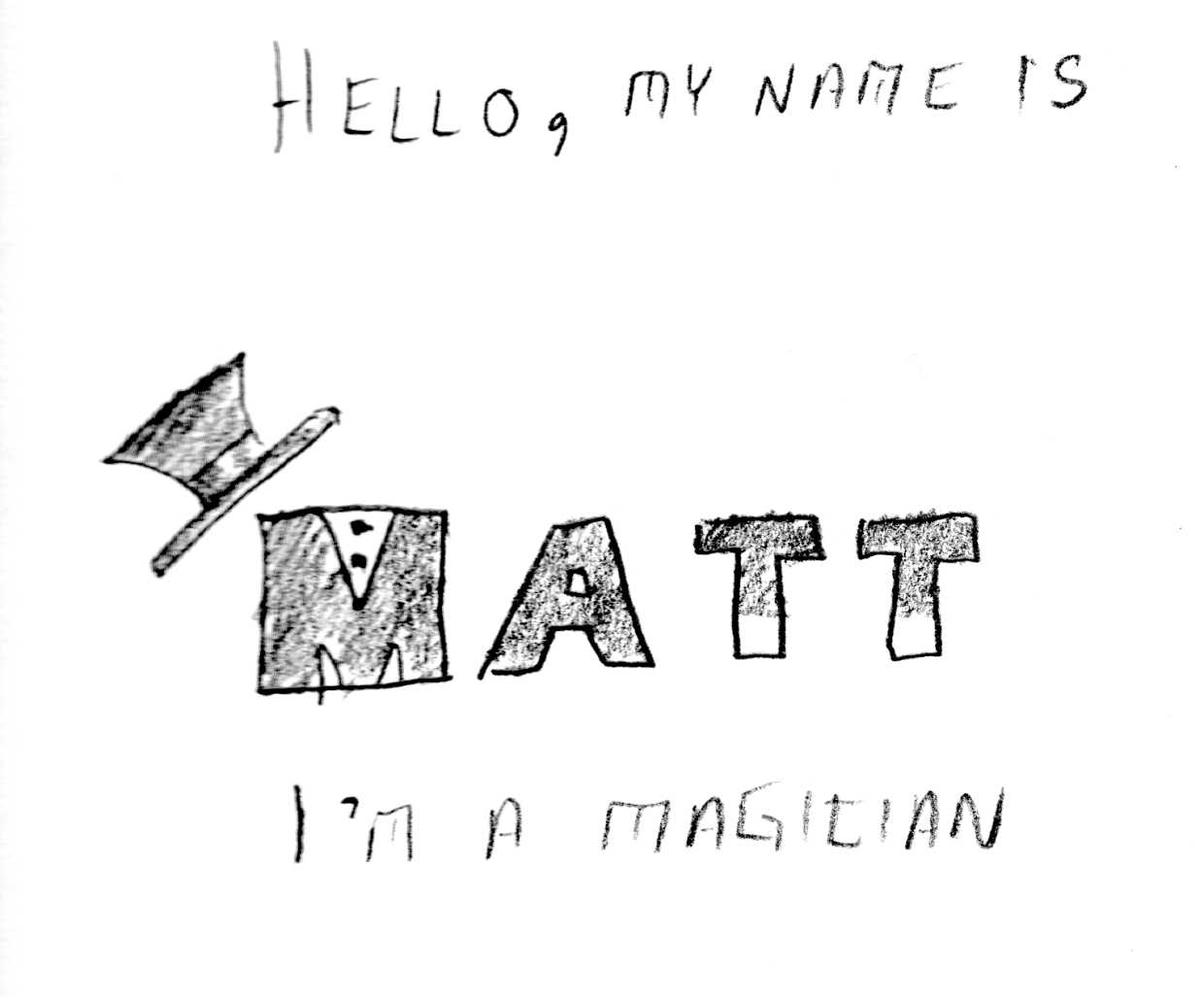“1) Use the selection tools + refine edge to isolate objects from the Culture Catalogue image, then copy and paste them into a New Document, so that each is on a new layer. Rename the layers, save as: lastname-isolated-objects.psd”
Click here to download a copy.
“2) Use Retouch and Repair tools to modify radically alter the castle while maintaining a ‘realist’ aesthetic. Save as lastname-weird-castle.psd”
Click here to download a copy.
“3) Recombine objects from the Culture Catalogue within the Castle image, using refine-edge to integrate the objects more seamlessly. Save as lastname-weird-castle-2.psd”